
- #Sharepoint web form builder how to#
- #Sharepoint web form builder software#
- #Sharepoint web form builder code#
Any fields that you leave out will automatically end up at the bottom, in your last section. First of all, notice that I haven’t typed all of the field names in the code.
#Sharepoint web form builder how to#
Next, and more importantly, here is how to configure the body, the main part of your form. I changed mine to just say “txtContent”: “Travel Request”, but as long as you know the system ( internal) names of your columns, you can use those in the code, it’s just trickier if you’re dealing with person columns, lookups, or managed metadata. Their example combines some text with a field from the list, called Title. Then, the second part that I have pointed out, is the text shown at the top of the form.
#Sharepoint web form builder code#
Therefore, in the code where it currently says “Group”, I changed it to “Airplane”. There’s one called Airplane, and one called AirplaneSolid. You can hover over these to see the name. I searched and found the one that looks like an airplane. Here is the list of the icons to pick from. By default, their code has an icon of some people (“Group”) and says “contact details for” (and then the Title of the list item). I’m not going to teach JSON here (I’m not a dev), I’m just going to show you where in the example code you can change it slightly.Ĭopy and paste Microsoft’s code for the header over to the area for the header. In this example, I’ve got a little icon of an airplane, and the name of the form “Travel Request”. The part at the top of the form is the header.
#Sharepoint web form builder software#
I use free software that I downloaded, called Notepad++ and this even includes a language setting (on the language menu) that you can set to JSON, and there is a plugin (on the Plugins menu) called JSON Editor, which will tell you if you have errors in your code.īefore we get into the formatting details, here is an example of the final product: Since this is all done in JSON, and the little code editor (in the screenshot above) is just plain text, it’s easier to write the code by using a JSON editor, so the code looks nicer and is easier to troubleshoot. I’m not a programmer.Īpril Dunham has created a great video called JSON Intro for Microsoft 365 People.
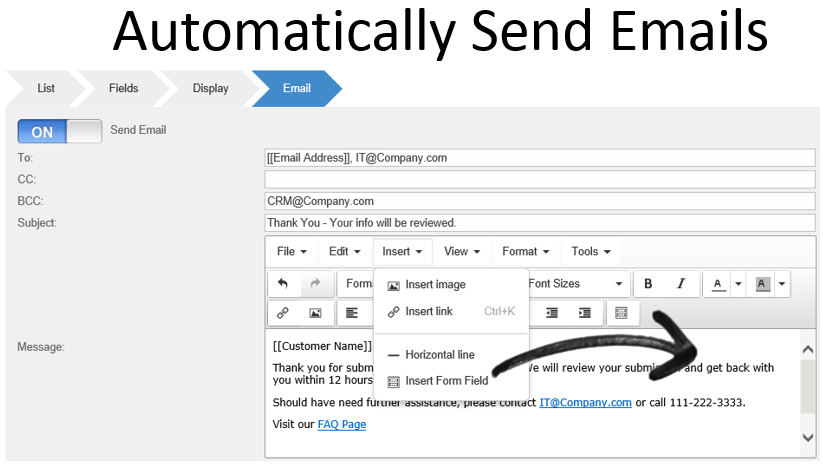
You can click the Learn more link to see the official documentation with an example of some code. When configuring the layout, there three main options. For the Customize with Power Apps option, here’s a free one-hour online self-paced course where I teach about this: Power Apps Basics.ģ. I wrote another post about some interesting things you can do with the Edit Columns option. Side note: If you’re wondering about those other two options. That’s what we’ll be using throughout this post. The key here is to open and view an existing item, and check out the little Edit Form button at the top right. In this screenshot, you can see that I have created several test items in my list already. Then, click the title of that item, to open it up to view it.

So, if you have a brand new list, go ahead and click the New button, fill out the form and save it so that there is at least one item in your list. I’ve found that this experience is less buggy when viewing an existing item, for some reason. To get to the form editor, you can either click NEW to fill out a new form, or click to open an existing item to view (not edit) it. I’ve got a list that I created using the travel requests template in SharePoint. If you have some pretty basic changes to make to the way your form looks, you can do it with the new form editor, right in the browser in SharePoint/Microsoft Lists! (Microsoft Lists = SharePoint Lists) Yes, you can use Power Apps to customize forms, but now there’s another alternative! No more SharePoint Designer for forms, no more InfoPath.
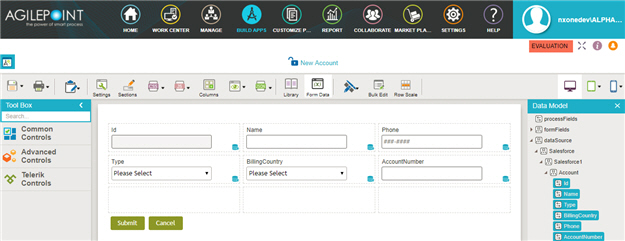
Over the years in SharePoint, there have been several different technologies to use, in order to do some customization to the out-of-box list forms.


 0 kommentar(er)
0 kommentar(er)
